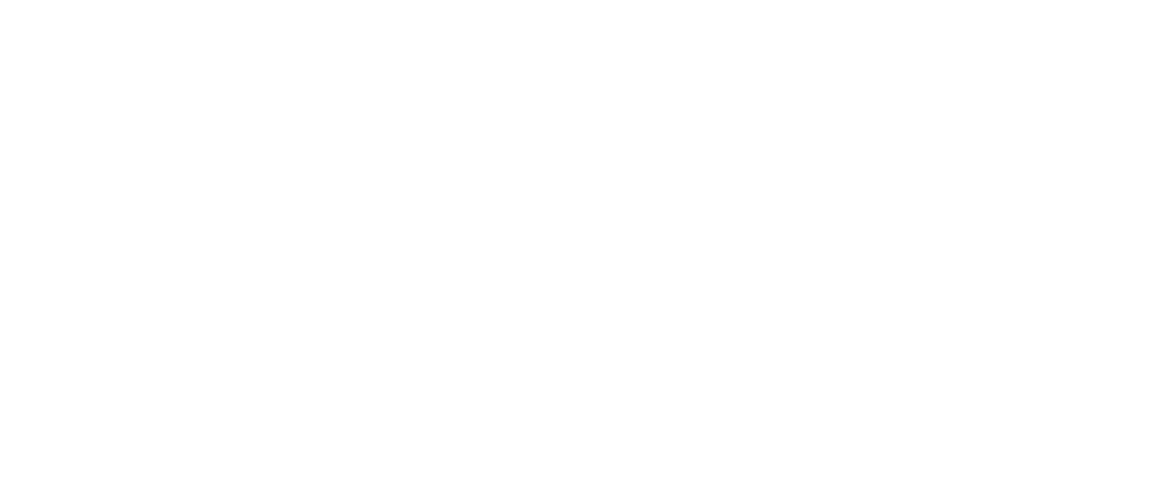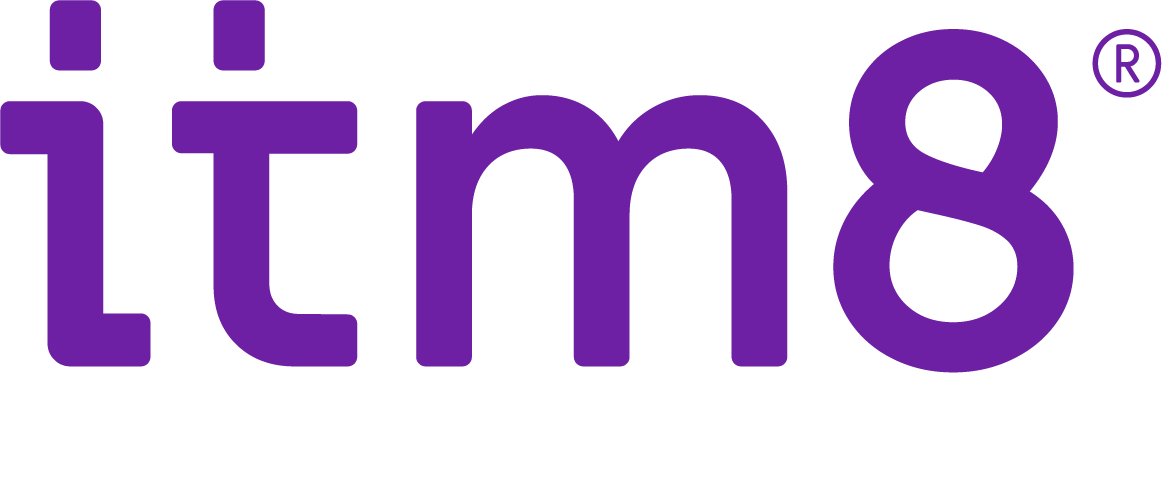Office 365 består av många appar och fler blir det. Alla appar utvecklas i sin takt för att bli bättre och bättre. Men när använder man den appen och den andra appen? Och går det att integrera en app i en annan app?! I detta blogginlägg reder vi ut dessa frågetecken.
Bokmärk eller använd Office 365 Portalen som startsida så du alltid når dina appar snabbt och smidigt – https://portal.office.com
Din Office 365 Portal kan se annorlunda ut och detta beror på vilken Office 365 licens just du har fått tilldelad till dig.
Med Office 365 får vi ett helt nytt arbetssätt och arbetstänk. Vi fokuserar mer på att dela information med varandra och vi får snabbare beslutsvägar.
I detta blogginlägg kommer vi gå igenom några av apparna som finns tillgängliga (beroende på vilken licens du har fått tilldelad).
Eller också Outlook on the Web (innan också kallad Outlook Web Access och Outlook Web App). Här har du kort och gått din webbmail. Lika enkel att använda som er gamla webbmail men har många fler funktioner. Ett exempel är integrationen mot Microsoft Teams där man snabbt kan se alla grupper man är medlem i och dess konversationer, filer, kalender, anteckningsbok (via OneNote) eller er Planner, som vi pratar om längre ner i inlägget.
Under filer kan man ladda upp dokument eller också visa filer som redan finns uppladdade. Dessa filer sparas i ett SharePoint dokumentbibliotek som man kan nå via en snabblänk.
Calendar
Precis som i kalenderfunktionen i Outlook som installeras på datorn ser du din egna kalender men kan också se andra personers kalender om du snabbt behöver boka in ett möte via webben. Du kan även se gruppkalender som ni satt upp via Microsoft Teams.
People
Visar dina kontakter och de personer du integrerar mest med.
Yammer
Social Network för ditt företag där alla användare kan kollaborera enkelt med varandra i olika grupper. Många beskriver Yammer som Facebook fast för företag. Vi engagerar användarna mer med varandra och många som är uppväxta med sociala medier har enkelt att ta detta till sig.
OneDrive
Skippa hemmakatalogen (H:)/(S:) och dåliga VPN-kopplingar för att nå dina filer på er server. Nu kan du alltid nå dina filer, från vilken enhet du än vill, dator som telefon eller platta. Det enda du behöver är en Internetuppkoppling så dina filer kan synkroniseras. Ingen fara om du inte har Internet, redigera ditt dokument och OneDrive ser till att synkronisera filen så fort en Internetuppkoppling finns. Ladda hem OneDrive appen från Apple Store eller Google Play.
SharePoint Online
Skapa siter för ditt projekt eller team för att enkelt dela information och filer. Vi kan även skapa intranätportal för att sprida information och nyheter över hela organisationen. SharePoint Online är grunden för både OneDrive samt Microsoft Teams.
Planner
Organisera och tilldela uppgifter till projektmedlemmar. Sätt startdatum, slutdatum, uppdatera framstegen för dina uppgifter, lägg till en checklista, lägg in en mer utförlig beskrivning av uppgiften och även kommentarer. Planner kan enkelt integreras med Microsoft Teams som en flik i valfri kanal.
OneNote
Din nya anteckningsbok. Här kan du synkronisera projektets anteckningsböcker (via Teams), föra mötesprotokoll åt projektet, lägga upp egna anteckningar och skapa flera avsnitt. I varje avsnitt kan du skapa flera sidor för att enkelt sortera dina anteckningar.
I OneNote kan du lägga in bilder, Excel-diagram, filer och du kan till och med rita om du har en skärm som klarar av detta. Det går även att skapa olika mallar för dina anteckningar om din organisation exempelvis kräver att mötesprotokoll ska se ut på ett visst sätt.
Teams
Microsofts storsatsning gällande team i projektform. Skapa ett team för ditt projekt, lägg in projektmedlemmar, börja kollaborera med varandra, lägg upp viktiga dokument för projektet, dela kalender, skapa snabbmöte direkt i Teams via Skype for Business och ring upp samtliga projektmedlemmar för akuta diskussioner. Skapa kanaler för diskussionsämne, roll, delprojekt eller bara för skojs skull, kanske en After Work kanal. Med kanaler kan vi dela upp våra konversationer och filer så inte allt hamnar under en och samma kanal.
Lägg till flikar med dina favoritappar som exempelvis Planner, OneNote, YouTube, PowerApps, Stream, Polly, ZenDesk, Asana, MindMeister med flera.
Nyligen släppte Microsoft möjligheten att bjuda in externa projektmedlemmar, gäster, in till Teams. Detta håller just nu på att rullas ut till varje Office 365 tenant. Dock går det endast att bjuda in gäster som har Azure AD-konto. Möjligheterna att bjuda in andra gäster kommer senare enligt Microsoft, då måste gästerna ha ett Microsoft Account (MSA) och har man inte detta får man möjligheten att skapa ett i samband med inbjudan som skickas.